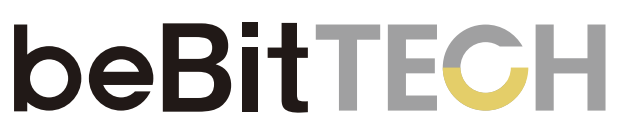- 印刷する
- 闇光
記事の要約
この要約は役に立ちましたか?
ご意見ありがとうございます
カスタム項目
OmniSegmentのデフォルトのデータ項目以外にも、企業独自のデータ項目を作成・追加することができます。
データカテゴリ
- この項目が属するカテゴリーを選択します、現時点では顧客、商品、注文の 3 つのタイプが提供されており、カスタム項目を追加することができます。
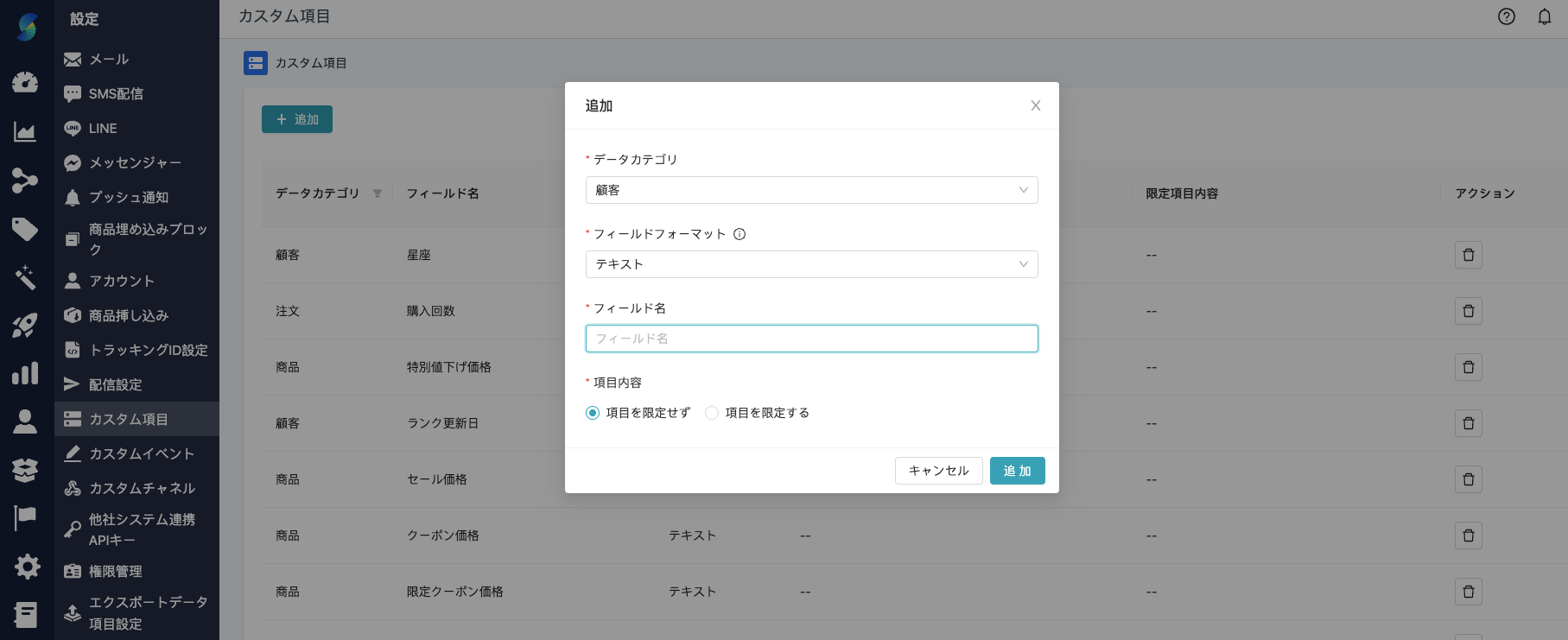
フィールドフォーマット
この項目の内容に応じてフォーマットを選択します,たとえば「職業」は文字列であるため、フィールドフォーマットは「テキスト」を選択します。
テキスト:どのフォーマットのデータでも入力可能です。
- 項目を限定する:フィールド形式が「テキスト」データの場合、「項目を限定する」オプションを設定できます。 このオプションは、データに誤った値を入れることを防ぐためのものです。オプションをONにすると、事前にこの設定ページで設定した値のみがデータとして受け入れられるようになります。
- 項目を限定しない:任意の文字内容を自由に記入できます
数字:数値データしか入力できません。
- 小数点以下の位:フィールドフォーマットで数字を選択する場合、小数点以下何位まで表示するかを選択してください。例えば1を選択した場合は、メール自動挿し込みに100.0で表示されます。
日付:日付データのみ入力できます。例えば 2021/01/01 など。
日時:日付と時間データのみ入力できます。例えば 2020/01/01 00:00 など。
真偽値: true / falseのみ入力できます。
複数項目:1つのデータに複数のサブデータが含まれる場合に使用できます。※※要確認※※
- サブフィールド: データ型が「顧客」の場合、カスタム項目の中にさらにサブの項目を設定できます。 1人に対して、複数の属性データが存在する場合があります。たとえば、クーポンシナリオでは、クーポンにはクーポンID、クーポン名、クーポン金額、クーポン発行が含まれます。場合によっては、サブフィールドを使用してこれらのデータを関連付けることができます。 顧客画面ではこのようになります:

- サブフィールド: データ型が「顧客」の場合、カスタム項目の中にさらにサブの項目を設定できます。 1人に対して、複数の属性データが存在する場合があります。たとえば、クーポンシナリオでは、クーポンにはクーポンID、クーポン名、クーポン金額、クーポン発行が含まれます。場合によっては、サブフィールドを使用してこれらのデータを関連付けることができます。 顧客画面ではこのようになります:
フィールド名
このフィールドに項目の名前を入力します
データ更新方法
現在、メンバー API インポートまたはインターフェイス単一更新の 2 つの更新方法がサポートされています。 更新された結果はお客様基本情報ページに表示されます。
- メンバーAPIのインポート:
まずはこれを参照してください書類,設定したカスタム フィールドをデータに配置するだけです。次の手順を参照してください:
data-raw '{
"data": {
"member_sn": "1",
"name": "Eason Lee",
"first_name": "Eason",
"last_name": "Lee",
"email": "eason@demo",
"phone": "+886912345678",
"member_level": "1",
"カスタムフィールド名": "值",
"身分証明書":"A1231231111"
},
"tid": "OA-xxxxxxxx",
"api_key": "xxxxxx-xxxxxxx-xxxxxx",
"ignore_empty_value": true
}'
- UI上で1人の顧客のデータをアップデートする:
顧客タブで、「顧客を追加」ボタンをクリックします
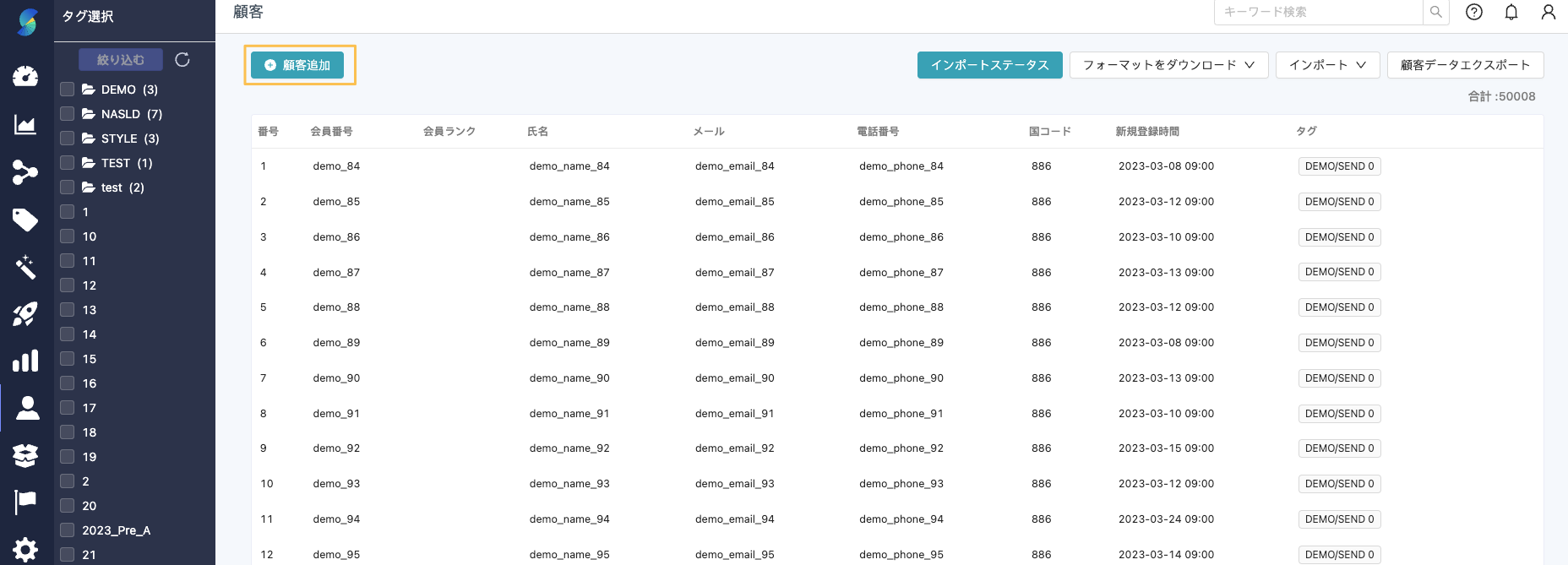
「差し込みフィールド」を選択します。差し込みフィールドは、マッピングするデータのキー値です。システムには 4 つのマッピング方法が用意されています。会員番号、携帯電話番号、email、Line uid 、既存のデータに基づいてマッピングする値を選択し、入力します。更新したいデータの会員番号がわかっている場合は、差し込み項目を「会員番号」に設定してインポートできます
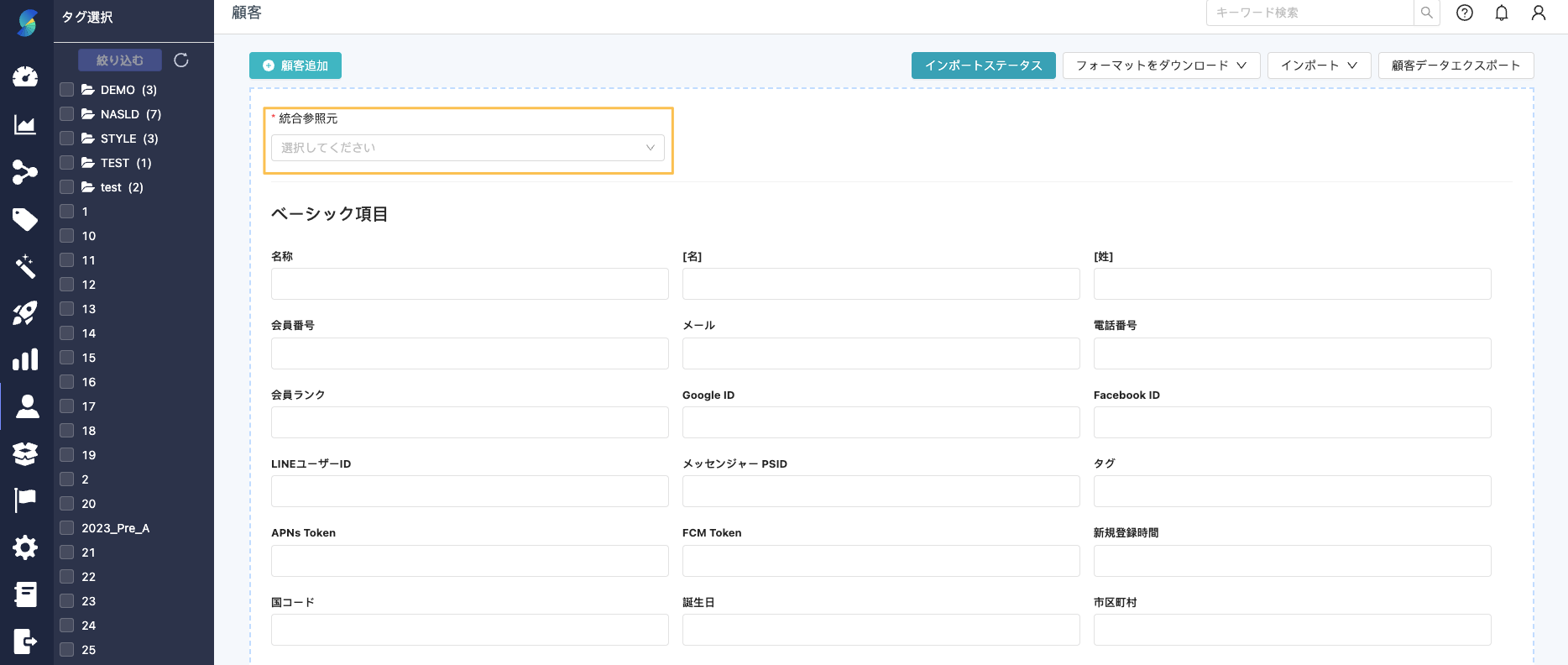
下にスクロールすると、[カスタム フィールド] ページが表示され、この会員番号に対応するカスタム フィールド値を設定できます。[追加] をクリックすると、データがすぐに更新されます
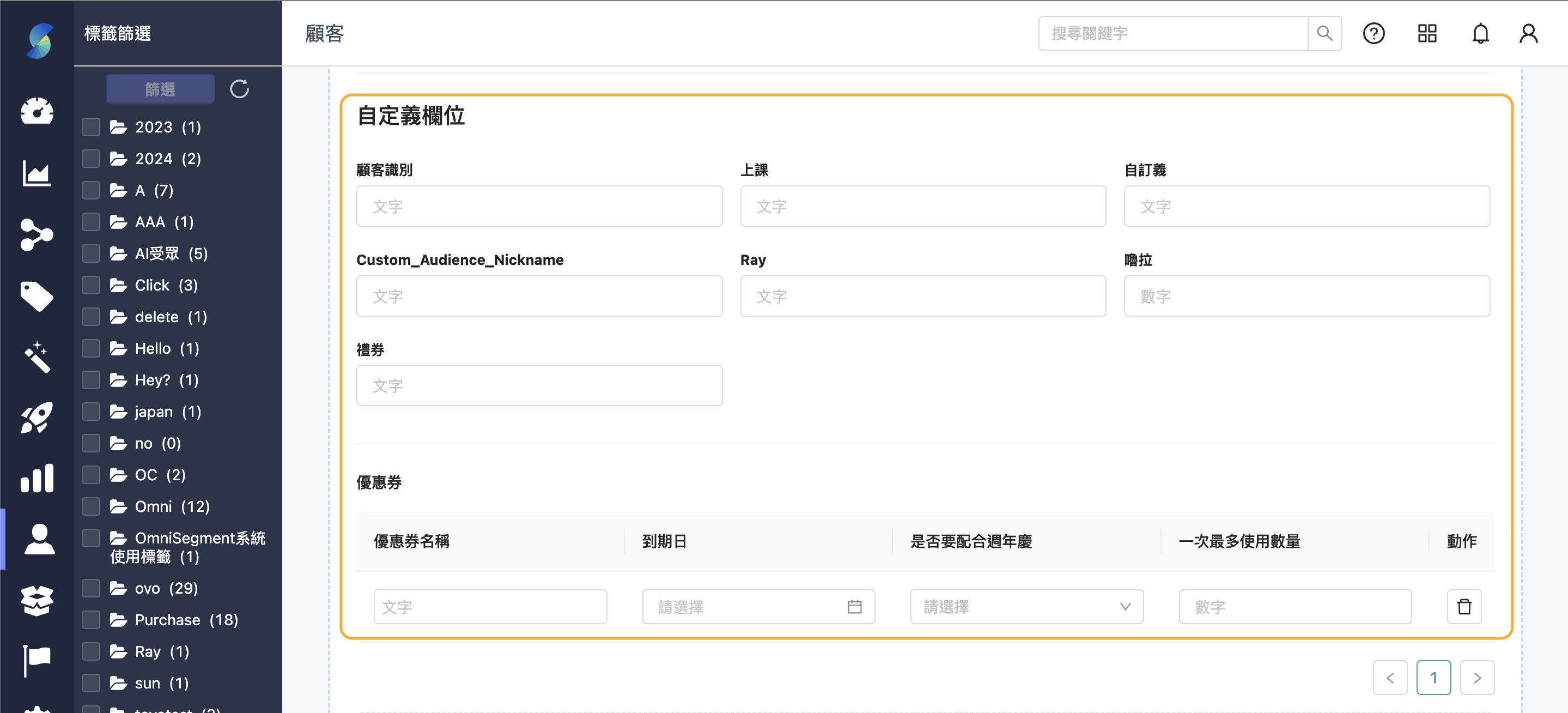
この記事は役に立ちましたか?