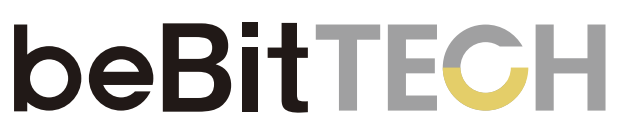- 印刷する
- 闇光
記事の要約
この要約は役に立ちましたか?
ご意見ありがとうございます
カスタムチャネル
💡 この機能はすべてのユーザーに公開されているわけではありません。必要な場合は、カスタマーサクセスマネージャーにお問い合わせください。
💡 設定ページでカスタムチャネルの名前、呼び出し方法、呼び出しエンドポイント、認証方法、カスタムヘッダーを設定してから、カスタムチャネルエディターでリクエスト内容(ボディ)を設定してください。
カスタムチャネルテンプレートの新規作成
- 右上の「追加」ボタンをクリック
- フォルダを選択(オプション)し、テンプレート名を入力
- 設定ページで設定したカスタムチャネルを選択し、「完了」ボタンをクリック
カスタムチャネル内容の編集
テンプレートに入ると、リクエスト内容(ボディ)の入力を開始できます。
テンプレート編集のスタイルは以下の2種類があります。どちらもスタイルの違いだけで、好みに応じて選択できます。
- テキストモード
- コードモード
キーの一部が個人化情報の場合、つまり送信される値が顧客ごとに異なる場合、「個人化情報の挿し込み」を使用できます。
- 例:ボディに会員番号を挿し込みたい場合、キーを入力し、「個人化情報の挿し込み」で「会員番号」を選択します。エディターのボディには {{membersn}} と表示されます。
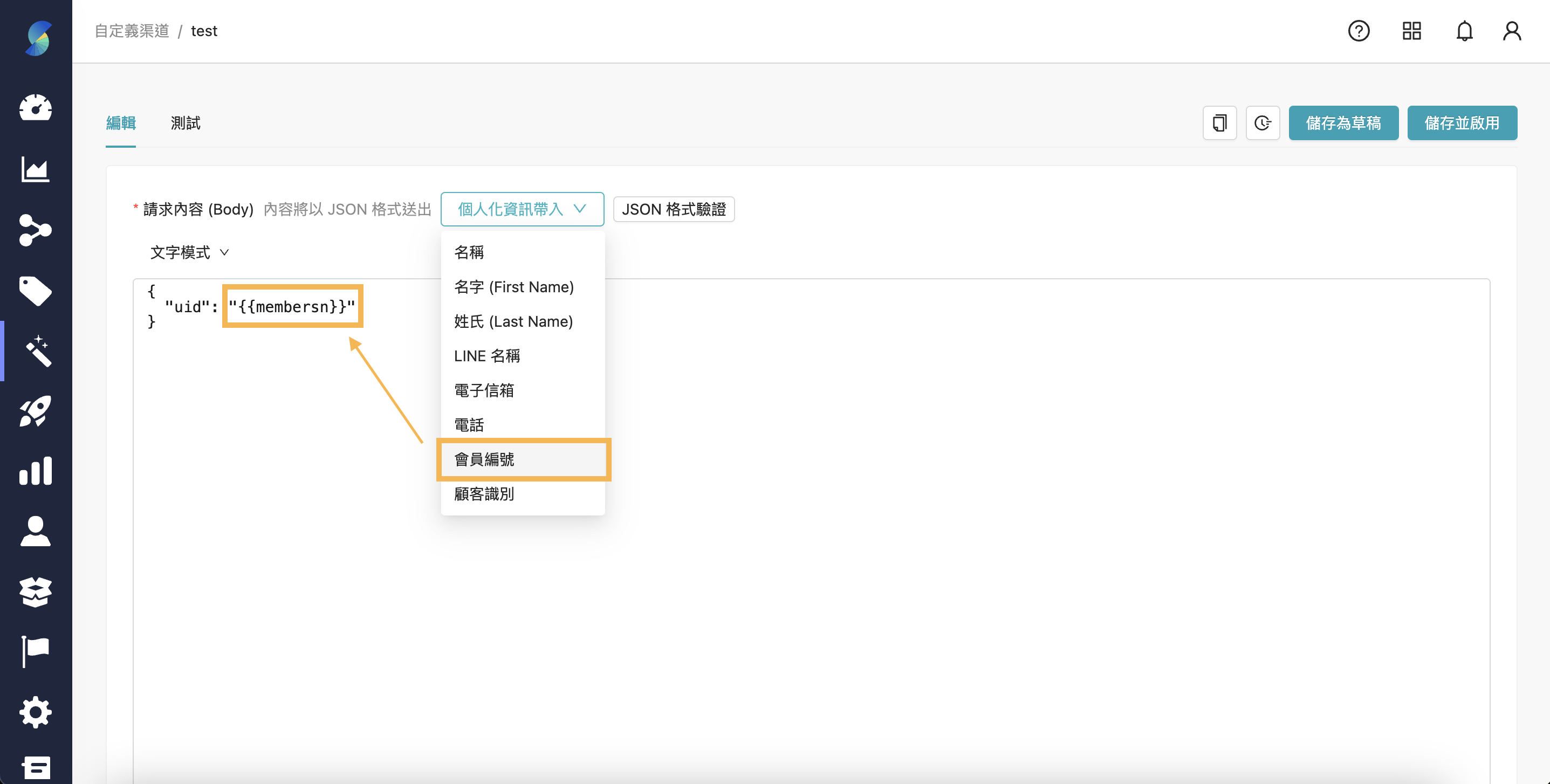
- 例:ボディに会員番号を挿し込みたい場合、キーを入力し、「個人化情報の挿し込み」で「会員番号」を選択します。エディターのボディには {{membersn}} と表示されます。
編集が完了したら、「JSONフォーマットの検証」をクリックして検証を行ってください。
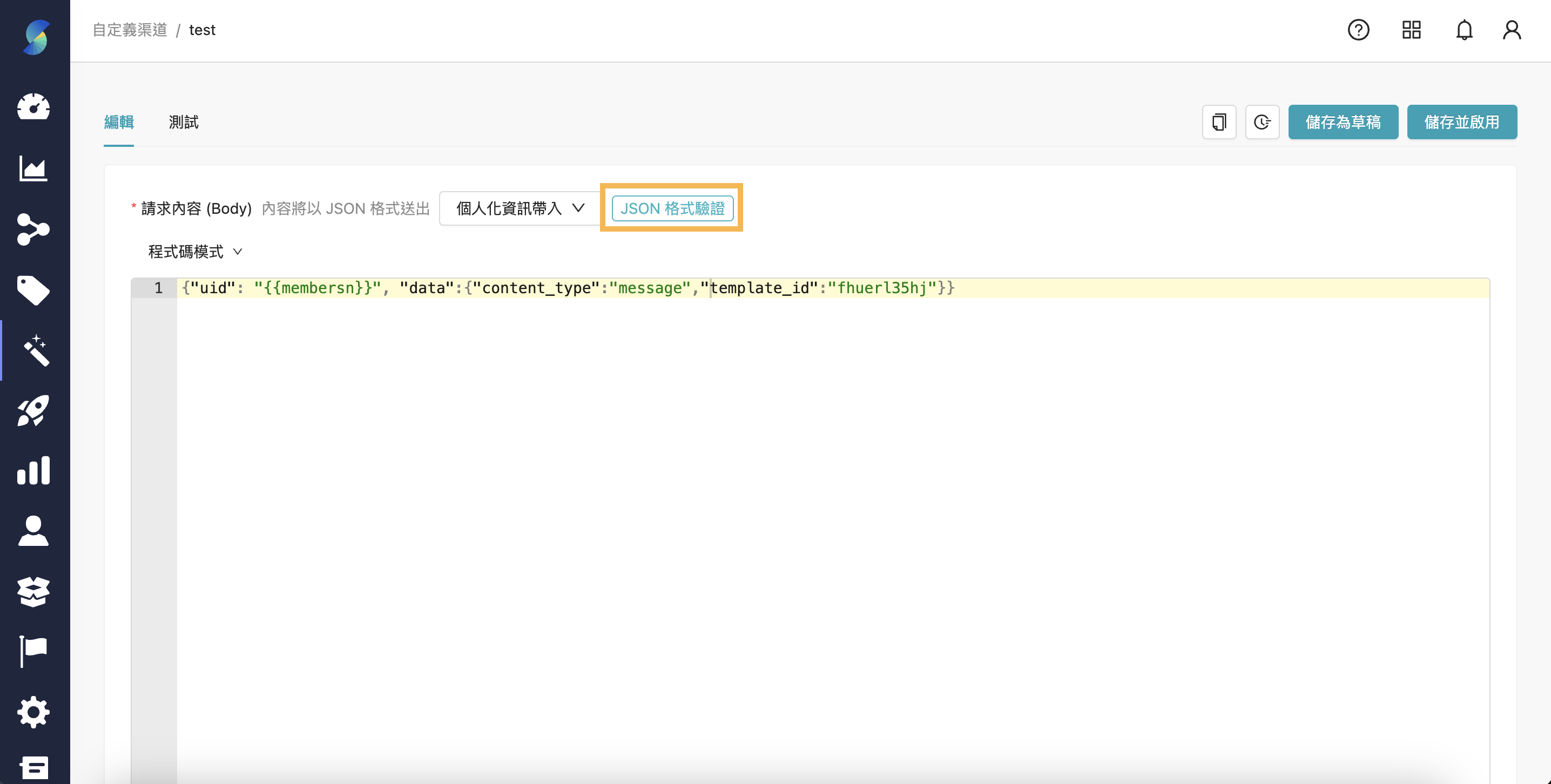
- 検証に問題がある場合は、最下部にエラーメッセージが表示されます。
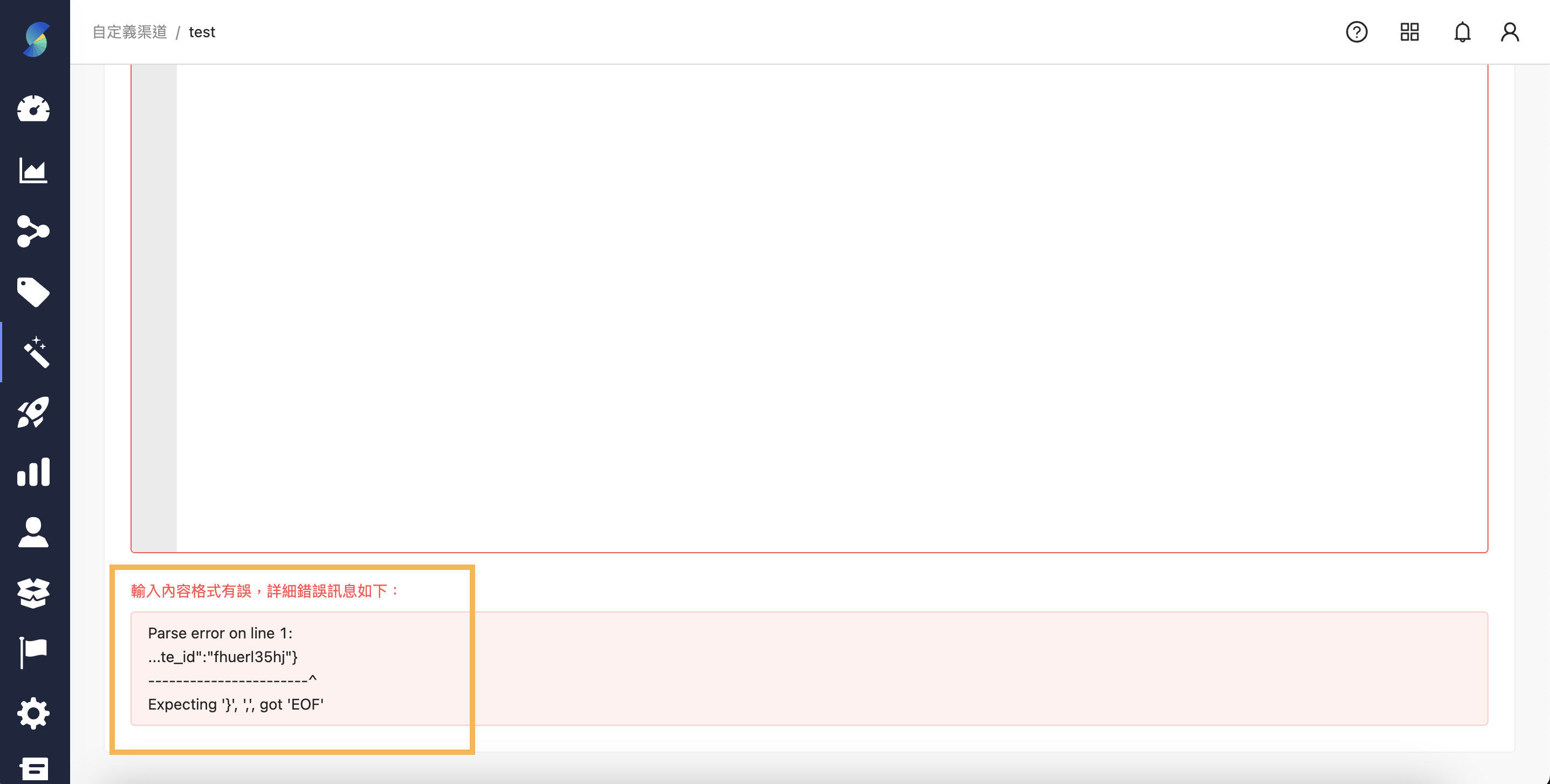
- 検証が成功すると、成功のメッセージが表示されます。
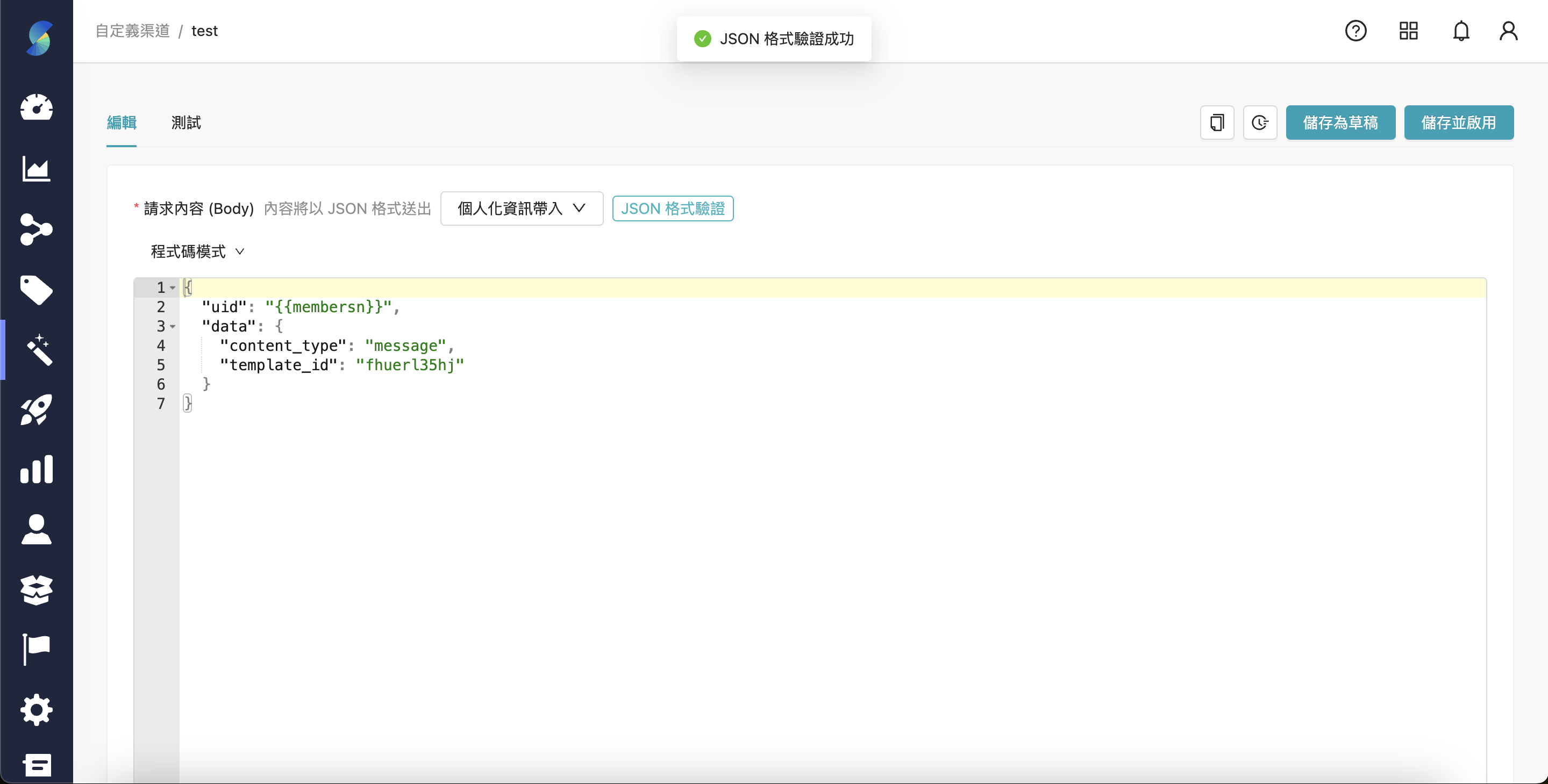
- 検証に問題がある場合は、最下部にエラーメッセージが表示されます。
エディターテンプレートのテスト
- 左上の「編集」を「テスト」タブに切り替えると、テストを開始できます。
- 設定ページのヘッダーまたはエディターテンプレートのボディに「個人化情報の挿し込み」がある場合、左側に挿し込むパラメータのリストが表示されます。手動で値を入力することも、「顧客から情報を挿し込む」ボタンをクリックしてテストアカウントの値を直接フィールドに挿し込むこともできます。
- 完了したら、「テストメッセージを送信」ボタンをクリックし、右側の応答内容(レスポンスボディ)にAPIのレスポンスが表示されます。
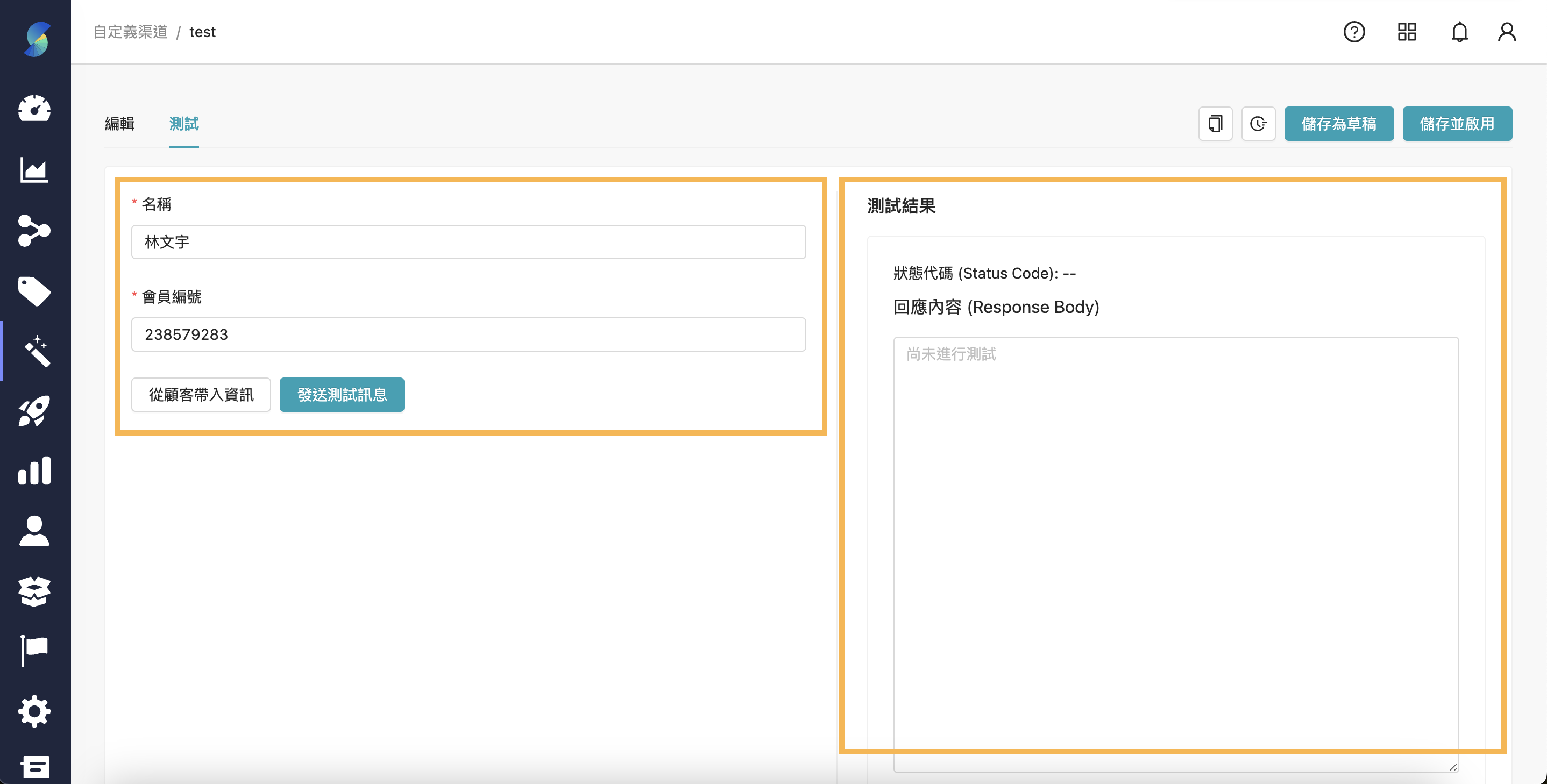
この記事は役に立ちましたか?