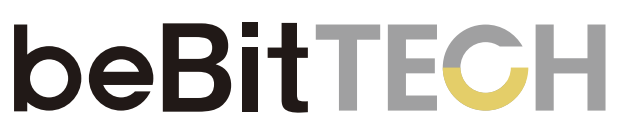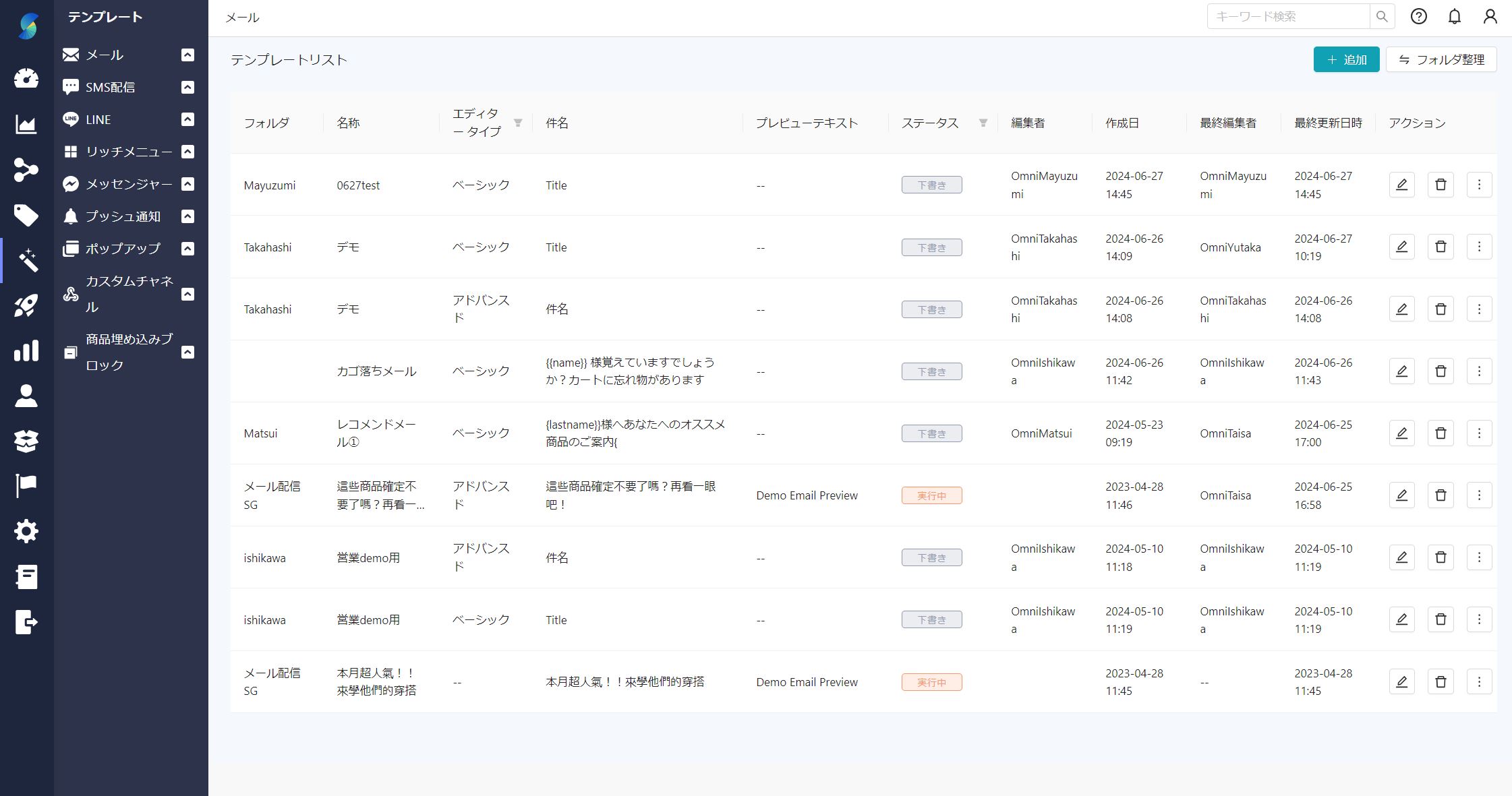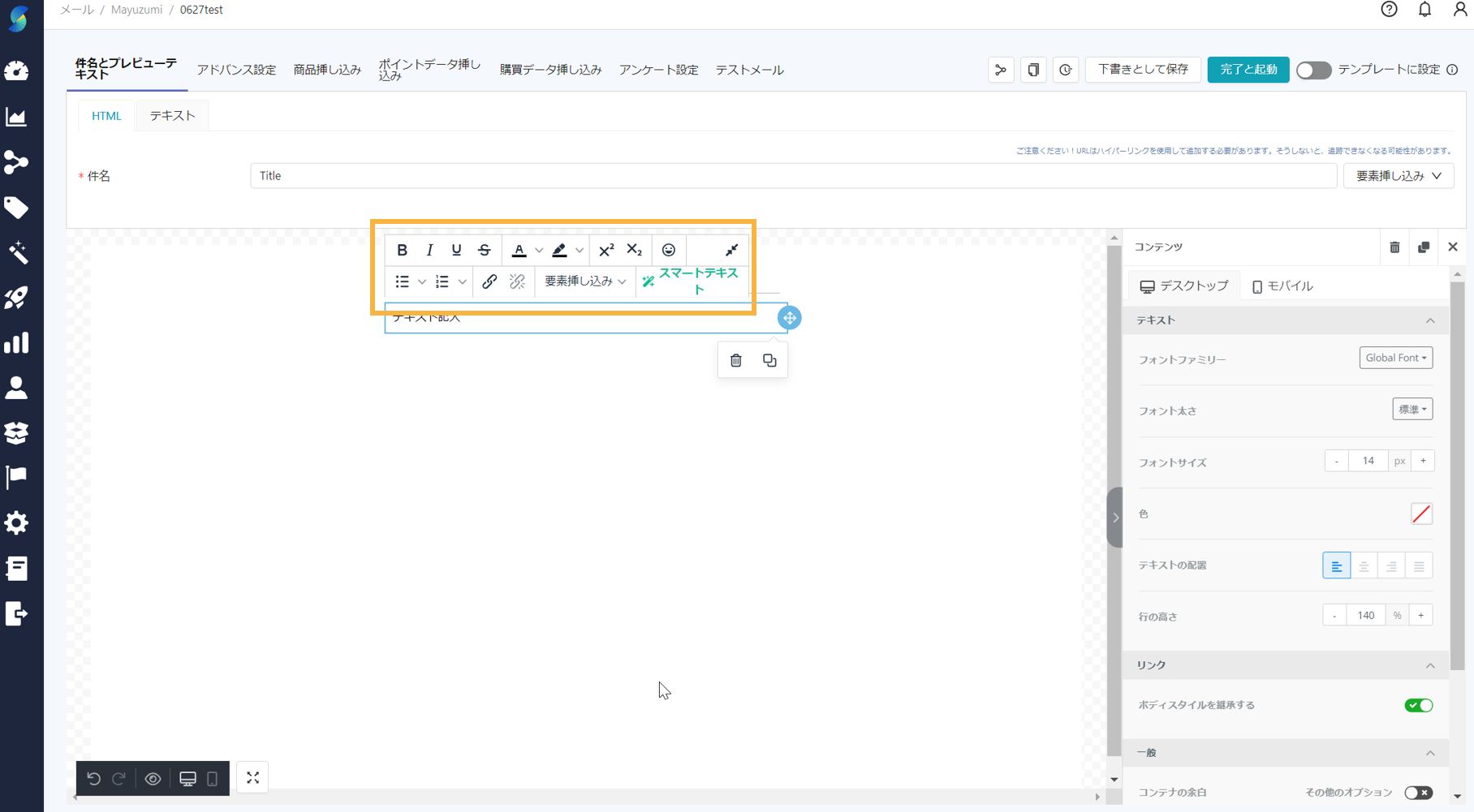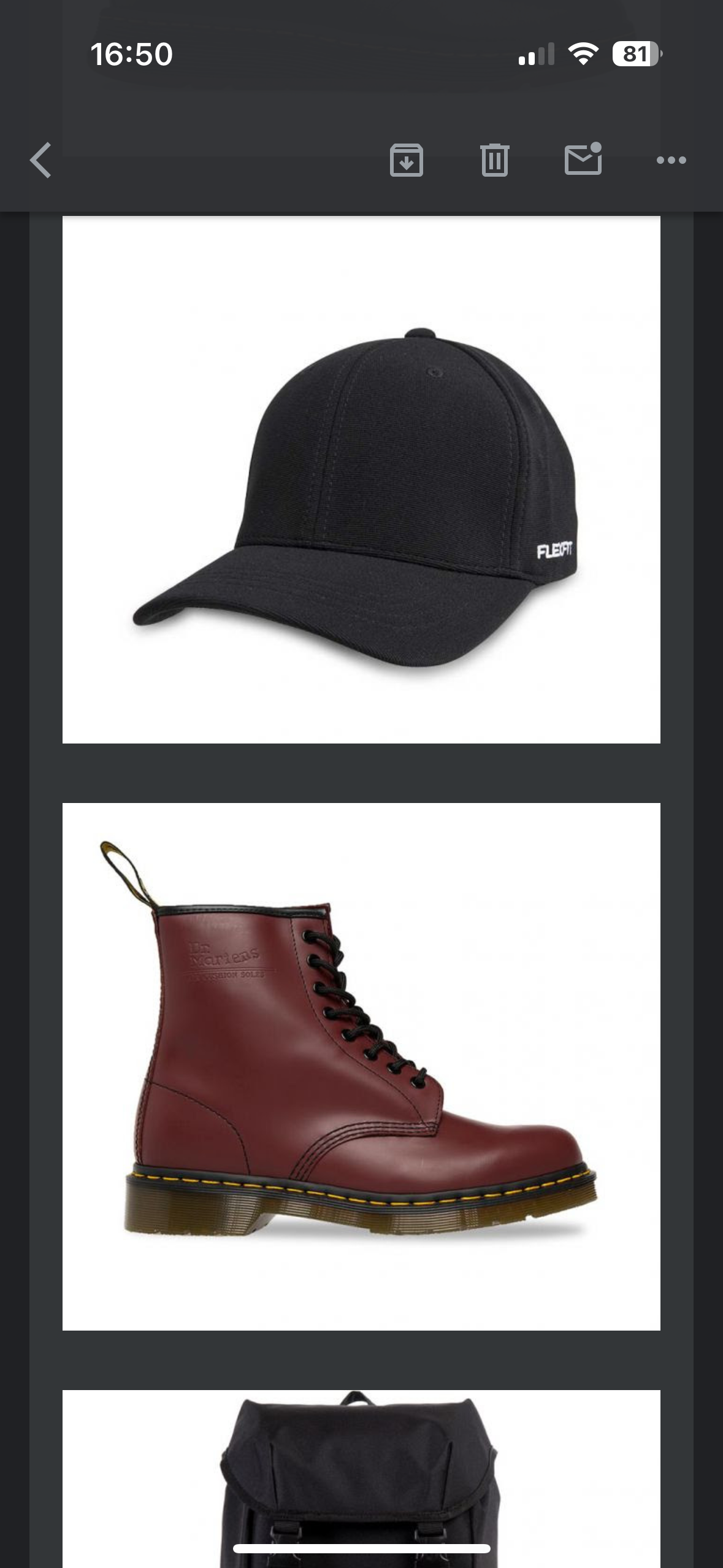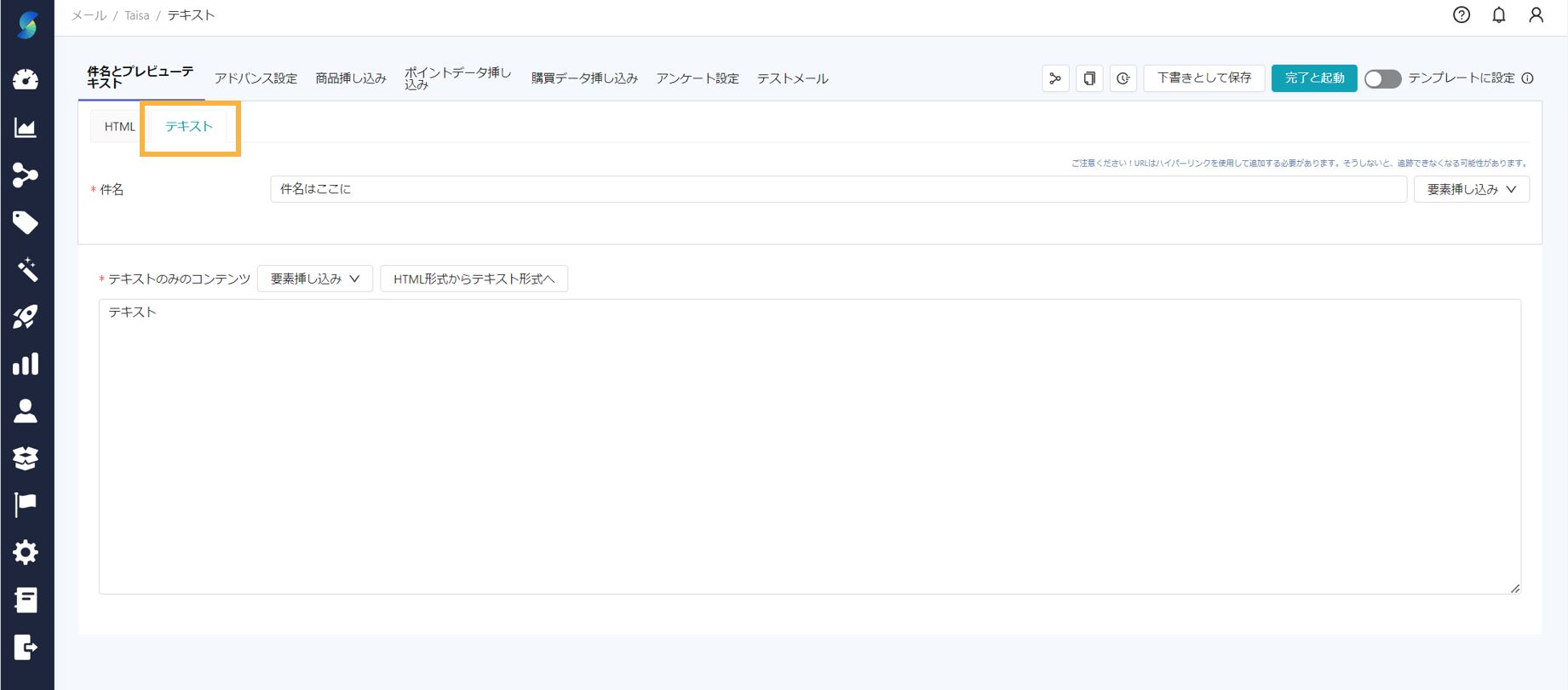- 印刷する
- 闇光
メールエディター
💡 OmniSegmentのメールエディターでは、各メールの内容を自由に設定・編集できます。OmniSegmentは「ベーシック・エディター」および「アドバンスド・エディター」の2種類のテンプレートエディターを提供しており、以下ではこの2つのバージョンの主な違いについて説明します。
メールテンプレートの作成
- 右上の「追加」ボタンをクリック
- 「テンプレートギャラリー」、「デフォルトテンプレート」、「フレームワーク」から選択
- テンプレートギャラリー:OmniSegmentが提供するさまざまなシナリオ用のテンプレート
- デフォルトテンプレート:完全に空白のテンプレート
- フレームワーク:基本レイアウトが含まれるテンプレート
- 「目」アイコンをクリックしてプレビュー
- 「ダウンロード」アイコンをクリックしてテンプレートを追加
- フォルダを選択(オプション)し、テンプレート名を入力して「OK」ボタンをクリック
アドバンスド&ベーシック・エディター
「アドバンスド・エディター」ではHTMLソースコードを入力してメール内容を編集できます
ベーシック・エディター
メール内容をHTMLで編集する必要がない場合は、「ベーシック・エディター」を使用することをお勧めします。
- 上部ブロックの各設定紹介:
アドバンスド・エディター
HTMLソースコードをインポートする必要がある場合や、HTMLでメール全体のスタイルを直接編集したい場合は、「アドバンスド・エディター」を選択してください。
- 上部ブロックの各設定紹介:
- 件名およびプレビュー
- 件名:メールの件名
- プレビューテキスト:顧客がメールを受信した際にプレビューされるテキスト内容
- 詳細設定
- テンプレート名:テンプレートの名称
- HTML設定:この設定を有効にすると、下部の内容編集ツールブロックに </> ボタンが表示され、クリックするとHTMLを使用してメール内容を直接編集できます。この機能を有効にすると、後で無効にすることはできません。
- Ckeditor設定を無効化:この設定を有効にすると、Ckeditorが無効化され、テキストボックスの下部にある編集機能が閉じられます。右側の編集ツールブロックから文字サイズや色の設定を調整できます。
以下の図の黄色の枠内に示された部分がCkeditorツールブロックです
- RWD設定を無効化:この設定を有効にすると、RWDが無効になり、商品自動挿入ブロック以外の「その他」のメール内容の表示はデバイスのサイズに応じて等比で縮小されます。
- 商品挿し込み
- モバイルでスタック表示:この設定を有効にすると、顧客がモバイルデバイスでメールを開いたときに商品の表示は以下の図のようになります。
- その他の商品挿し込みについてはこちらを参照してください。
- ポイント挿し込みについてはこちらを参照してください。
- 注文データ挿し込みについてはこちらを参照してください。
- テスト配信:メンバーIDとメールアドレスを入力して送信テストを実行
- メール内のリンク設定で「このページ」や「同じウィンドウ」を選択した場合、メールサービスプロバイダーはこの方法をサポートしていないため、リンクは新しいタブで開かれます。
メールコンテンツの編集
- コンテンツ編集ツールブロック
- 右側のコンテンツ編集ツールを中央のメール編集エリアにドラッグ&ドロップすることで、メールコンテンツのデザインを開始できます。
- Ckeditorツールブロック
- デザインブロックにテキストを入力できる場合、カーソルの下にツールブロックが表示されます。これがCkeditorツールブロックで、テキスト形式の編集がより簡単になります。
💡 要数挿し込みCkeditorツールブロックには「要数挿し込み」のドロップダウンメニューがあり、個別情報を挿入する場合に使用します。挿入できる内容には以下があります:
- 個人情報挿し込み(苗字など)
- 商品挿し込み
- ポイント挿し込み(所有ポイント数、有効期限など)
- 注文データ挿し込み(前回購入商品情報など)
- アドバンスド・エディター HTMLメール内容編集:
- アドバンスド・エディターでHTML設定を有効にすると、下部の内容編集ツールブロックに </> ボタンが表示され、クリックするとHTMLを使用してメール内容を直接編集できます。この機能を有効にすると、後で無効にすることはできません。
テキスト編集
ユーザーが多くの旧型携帯電話を使用して電子メールを閲覧する場合、画像を含むメールをサポートせず、純粋にテキスト形式の閲覧のみをサポートする場合、「テキストメール編集」機能を有効にするために、カスタマーサクセスマネージャーに連絡することをお勧めします。エディターテンプレートで「テキストメール」を選択してメールテンプレートの編集を行います。
OmniSegmentが提供するエディターで編集したい場合、「HTML」を選択し、編集後に「プレーンテキスト」に戻って「HTMLからテキストに変換」をクリックします。クリックすると、エディターにはテキストのみが残ります。
- 個人情報挿し込みのみサポート:name、first name、last name などおよび顧客の情報挿し込み。
- プレビューはサポートしていません
スケジュール送信
通常、エディターでテンプレートを編集した後、「シナリオ」でオーディエンスを絞り込み、対応するテンプレートを選択してメッセージを送信する必要があります。しかし、「すべての顧客」に一斉送信する場合、エディター(メールおよびLINE)内でスケジュール送信機能を提供しており、「シナリオ」に切り替えずにエディター内で直接スケジュール送信を設定できます。
- メールおよびLINEのテンプレートエディターで、右上の「完了と起動」ボタンをクリック
- メールおよびLINEのテンプレートエディターで、右上の「スケジュール送信」ボタンをクリック
- 予定送信時間およびその他の設定を選択し、「完了」ボタンをクリック
- 「シナリオ」に自動的にシナリオが作成されます
- エディターを通じてスケジュール送信されたすべてのシナリオの名前は、システムによって自動的に {{チャネル}} エディタースケジュール送信 - {{テンプレート名}} と命名されます
- エディターを通じてスケジュール送信されたすべてのシナリオは、システムによって自動的に作成された「エディタースケジュール送信」フォルダに格納されます
- エディターを通じてスケジュール送信されたすべてのシナリオは、「チャネル効果」で送信後の効果を確認できます